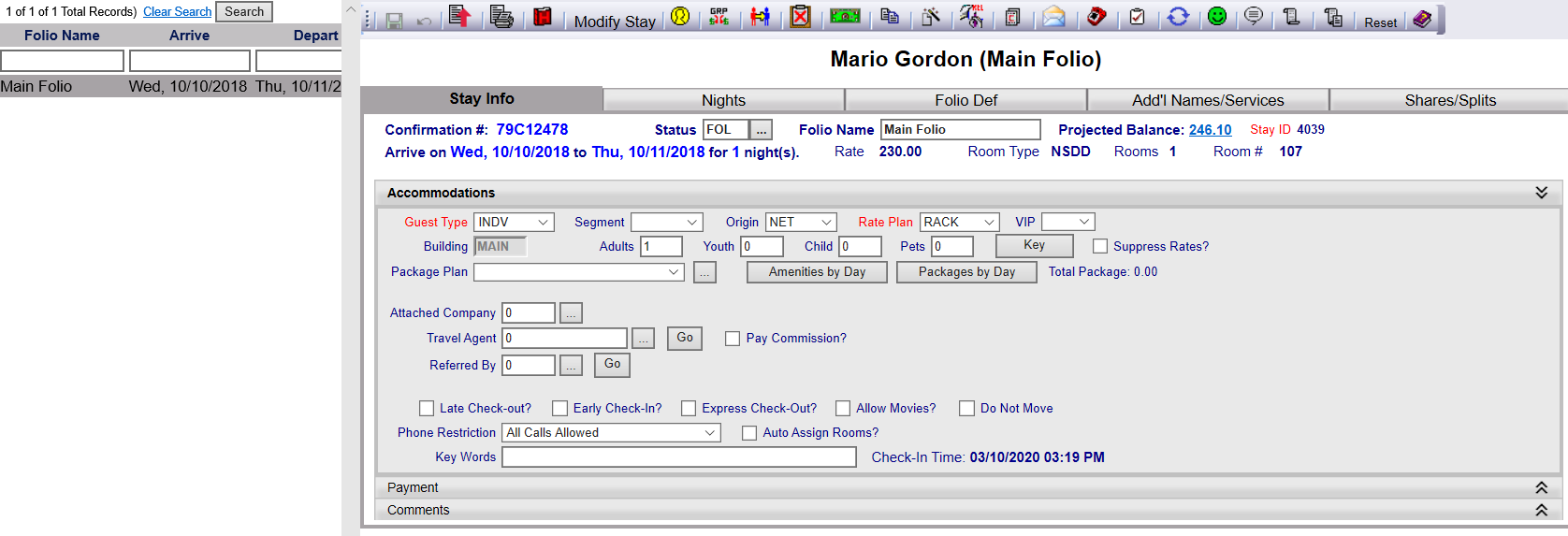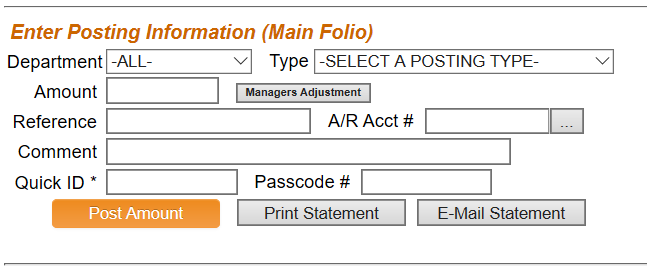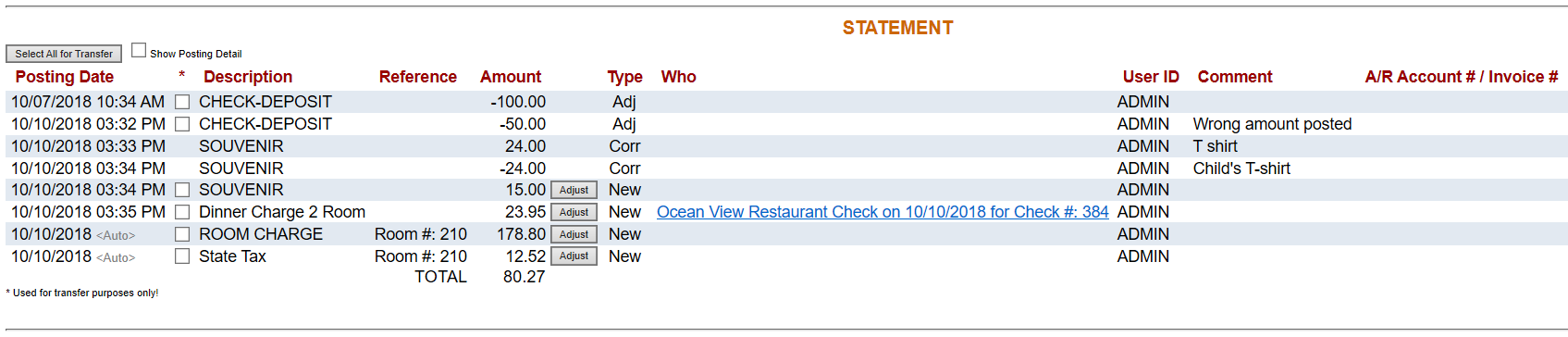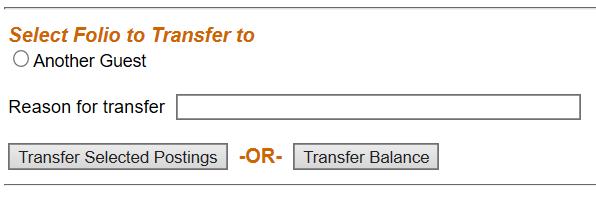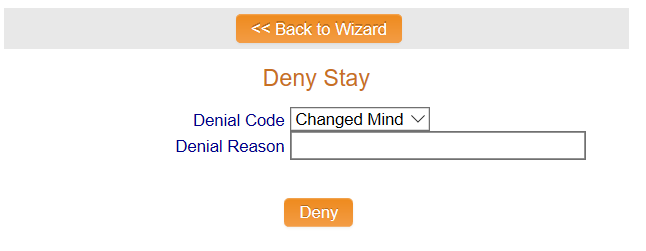The Posting Screen and Statement screen allows you to view all of the charges that have been posted to the guest's account and post new charges.
The screen shows both the Group Master this Pick up is being made in, AND the individual guest making the deposit.
There are four main sections to the Posting screen.
Section One: The first section allows you to select the Folio to post to. (There may only be one option here).
Select the Folio (the system will
default to the Main Folio).
Select the document the payment will post to: The default option is Default statement, set in the Property Definitions section. There is a drop-down menu of other documents to choose from. If the document you desire is not available, you may configure one for your Property. See How To Create or Customize Your Documents for further details. You may choose to print or email (if an email address has been attached to the guest) the statement to the guest, or click the button to check the guest out if it is the end of their stay. Once the balance is zero, check out that folio by clicking Check Out.
Section Two: The second section deals with the Posting information itself; the department the charge was generated from, the type of posting, and the actual amount. Post charges to the folio by entering posting information and clicking Post Amount.
Department: This is a drop-down menu of options. These can include options such as Gift shop, Spa, or Tax. Select one or leave as the default -ALL-. Posting departments are a means of reducing the extremely large potential list of posting types into more manageable groupings.
Note: The following Post Departments come standard with your Skyware Systems system at install: Room, Tax, Payment, and Deposit. You can alter these or add others for your property in the Property and System Configuration area. See Property and System Configuration Overview for more details.
Type: Posting Types or Posting Codes are codes that are used to post charges to guests or group folio accounts. These can include options such as massage, room charge, or parking.
Note: The Skyware Systems system comes standard with a room charge (post type 100 which can not be deleted), taxes, and deposit and payment post types (payment and deposit types must be separate for reporting purposes). Unlimited additional post types can be added. You can alter these or add others for your property in the Property and System Configuration area. See Property and System Configuration Overview for more details.
Amount: This is the amount of the charge or credit posted to the Folio.
Manager's adjustment: If this button is clicked, you will get the option to select either normal, credit or charge for the amount shown. If you post a Manager's adjustment it will either add a charge (positive amount on the guest's folio) or a credit (negative amount on the guests folio) to the statement, altering the Folio balance due. Using normal will post as a charge or a credit depending on the default set up for the posting type. The Manager's Adjustment allows you (provided you have rights to do so) adjust and take off a specific amount to a particular post type, without selecting a specific charge. For example if the guest had several banquet charges and you wanted to adjust off a flat amount of "Banquet Food" without selecting an original posting to adjust off, use the Manager's Adjustment feature.
The Manager's adjustment feature can also be used to post to a closed folio, for example a historical or canceled folio. You will be required to enter your pass code that has been set up at your property.
A/R Acct #: Accounts/Receivable. This is a direct billing account. This may also sometimes be called a City ledger (C/L). Use this if the stay is being billed directly to a Company. If posting to one, enter the number in the field or the search icon may be used to open up a pop-up window containing all the available Accounts and allow you to select the appropriate one.
Reference: This will be based on your Property's standard operating procedures (SOPs). A reference could be for example a Check Number. The reference will be printed on the guest receipt, and cannot be changed once posted.
Comment: This will be based on your Property's standard operating procedures (SOPs).This may be anything you wish or left blank. The comment will be printed on the guest receipt, and cannot be changed once posted.
Quick ID *: For Properties using the Quick ID, this is required for any posting types displaying an asterisk (*). These will typically be payments or deposits.
Click the Post Amount button, which will post the amount to the statement.
The screen will give you the "Successful Post!" message, and the posted amount will now be visible in the Statement section of the screen.
Click the Print Statement button to review and print a copy of the guests statement. The statement will just show the postings, adjustments and transfers, but will not show corrections (corrected postings).
Click the Email Statement button to email a copy of the guests statement to the guest email on file.
Section Three: The third section is the Postings Statement, and it lists in a table form all the postings associated with the Folio selected. There are several possible categories which may contain information, but not all are essential.
Posting Date: The date the posting was listed or altered. The postings are listed by Date posted.
Description: This is the option selected from Posting Type.
Reference: This is information entered in the reference field of the Enter Posting Information section.
Amount: The amount posted.
Type: This is in reference to why the posting was made. "New" means this was the first time a Posting was made in reference to this charge. A "Correction" is done on the same day as the original posting. Any changes made to a postings on a date different than the original posting will be considered "Adjustments".
There are several other columns that may contain data if it was included in the posting (for example if a comment was added, or an A/R account used).
The last column is a little different. This is called Suppress, and every line in the Statement table will contain a check box in this column. The check box may be checked or unchecked. By default it is unchecked. If it is checked, it will suppress the line item from printing; this means this posting item will NOT appear on the printed or email copies of the statement. This may alter the balance on the printed statement.
Section Four: The fourth section allows you to, if you wish, transfer the postings in the statement from one folio to another. Check the Another Guest button to allow transfer.
To transfer postings from one guest or folio to another, select the postings that you wish to transfer and click the Transfer Selected Postings to button. Search for and select the guests stay/folio that you wish to transfer the postings to.
Note: Above the Statements table (in section three) there is a button called "Select All for Transfer". If clicked ALL postings listed in the displayed statement will be selected.
The system will list the type as "Xfr" for "transfer" and show who the transfer went to / came from in the comments area.
Reason for Transfer: You should type in why the postings are being transferred here.
NOTE: If the guest has more than one folio and you wish to transfer charges from one folio to another, the folio numbers will appear in the transfer section. Select the appropriate postings, click the folio to transfer the postings to and click Transfer Selected Postings to.
Transfer postings to another folio using the Transfer Selected Postings button.
To transfer all or partial balances click the Transfer Balance button and (if needed change the amount and) click OK.
This will take you to the Select Folio to transfer to page where you can search by guest name or room number. Clicking on the guest will initiate the transfer.